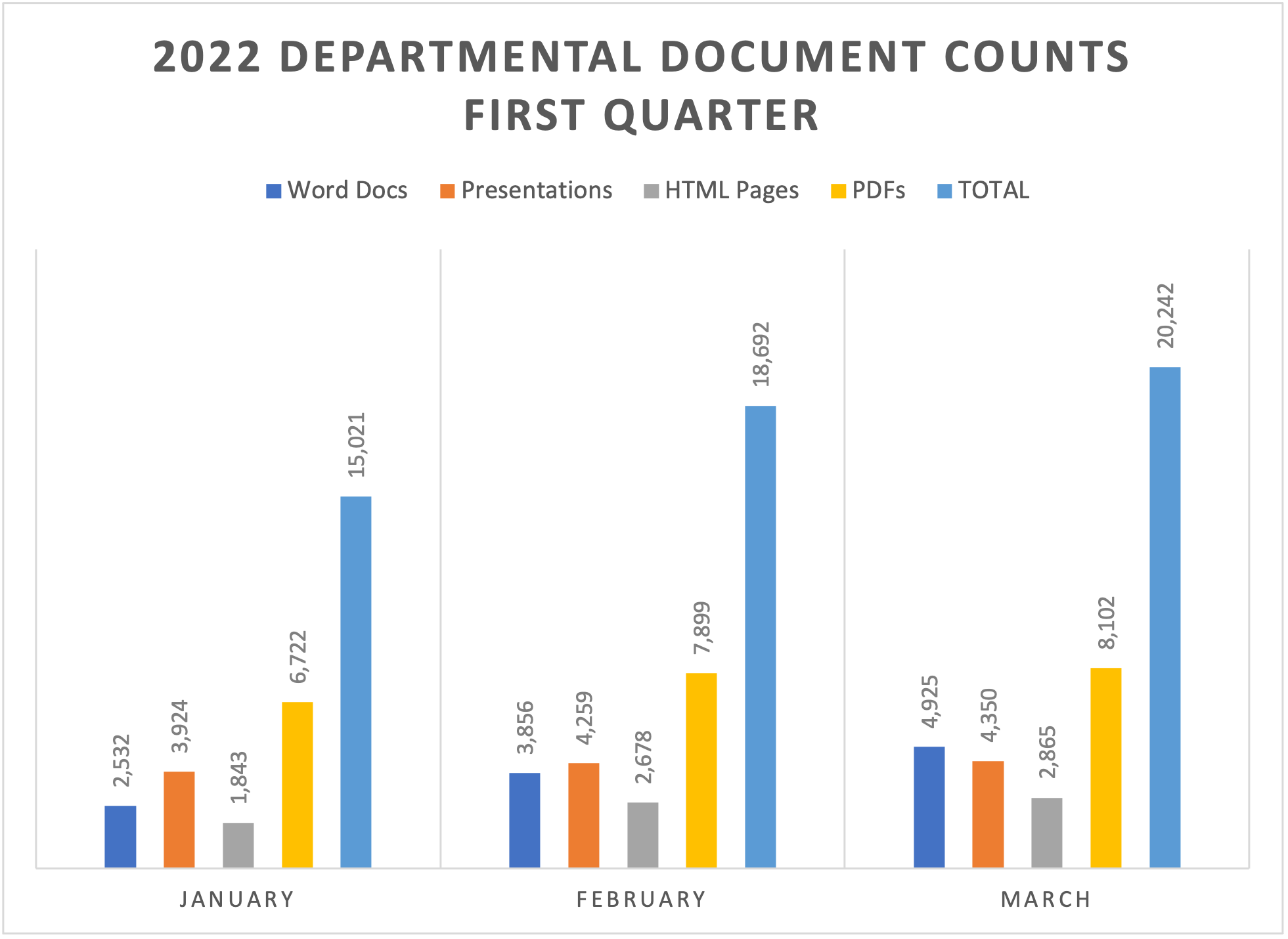Academic Web Accessibility FAQs
These essential Frequently Asked Questions are here to support you in creating accessible academic documents and media at KSU. From using heading structures and creating lists to writing descriptive links and selecting appropriate fonts, you will find essential tips to enhance the readability and usability of your online content. Get familiar with best practices for using tables, providing alt-text for images, and choosing the most accessible document formats. This comprehensive FAQs ensure that all students, including those using assistive technologies, can effectively access and engage with your academic materials.
Document Creation
-
Why do I need to use a heading structure in documents?
Sighted readers often scroll down pages looking for big or bold text that indicates a topical section. Setting headings allows readers who use assistive technologies to do the same. The headings function as tags to indicate the document’s topical structure. -
What is the best way to create lists?
Lists are used to indicate a definite structure within content. Unordered (bulleted) lists are used when there is no sequence or order to the information. Ordered (numbered) lists indicate a sequence. Assistive technologies cannot read hyphens as list indicators.
Do this:
- baseball
- basketball
- football
Or this:
- baseball
- basketball
- football
Not this:
-baseball
-basketball
-football
-
How should I write descriptive links? Why can’t I just give the URL?
Links are most useful when they are conveying meaning and context. URLs are often long. While assistive technologies can read URLs, a brief description is best. Avoid using these phrases and words for links -
click here
here
more
link toDo this:
Not this:
Click here for more information about KSU Sports.
-
What should I know about fonts?
Generally, you should use real text rather than text within an image. True text (whether HTML or typeface within Microsoft Word documents, etc...) can easily be enlarged without losing quality. Text within an image can become pixelated and difficult to read. Choose simple, easily readable fonts, and limit the number of different fonts on a page.
Usability tests indicate that sans-serif fonts (Arial, Helvetica, Tahoma, Verdana) are preferred over serif fonts (Times New Roman, Georgia, Book Antiqua) for digital media.
-
Is it true I shouldn’t use colored text? If so, why not?
It’s not quite accurate to say you shouldn’t use colored text. The problem happens when we use color to convey meaning or emphasis.
For a typically-sighted person, a red sentence may stand out as something to pay special attention to when all the other text is black. Or having Group 1’s instructions in blue and Group 2’s in green may seem to make the distinctions very clear. But students with visual disabilities, or students using a screen reader, may not be able to tell the difference.
Therefore, we say it’s best not to use color (or color alone) to convey meaning. -
So, if I’ve used colored text for aesthetic reasons, what can I do to make sure that my students can still read it?
Use WebAim's Color Contrast Checker. This is a great tool to help you make decisions about colors. -
What should I know about using tables?
In general, try not to use tables for layout purposes.
For data tables, provide a table caption and always identify row and column headers. Remember, simple is best. For more complex data tables, remember to layout information left to right and make sure the cells still correspond to the correct row and column header.
-
What document format is the most accessible?
HTML (such as D2L pages) is always best for interacting with assistive technologies; consider using HTML first!
If students need to interact with a document and modify it, Microsoft Word is the best option. It is very easy to make Word documents accessible.
PDFs can be accessible, if they are created properly and saved as tagged PDFs. However, it is not always easy to do, and sometimes the conversion process misses items.